Attachment¶
Attachments include images, documents and other files stored in eagle.io. New attachments can be manually uploaded by a user or acquired via an Attachment Source. Attachments can be added inside Workspaces, Locations, Groups and Attachment Sources.
To view attachments navigate to . You will see a list of all attachments within the Selected Node. Requires view attachments permission.
To upload attachments click the upload attachments button from the attachments list view toolbar or drag and drop files directly from your desktop into the browser. Attachments will be created in the currently Selected Node.
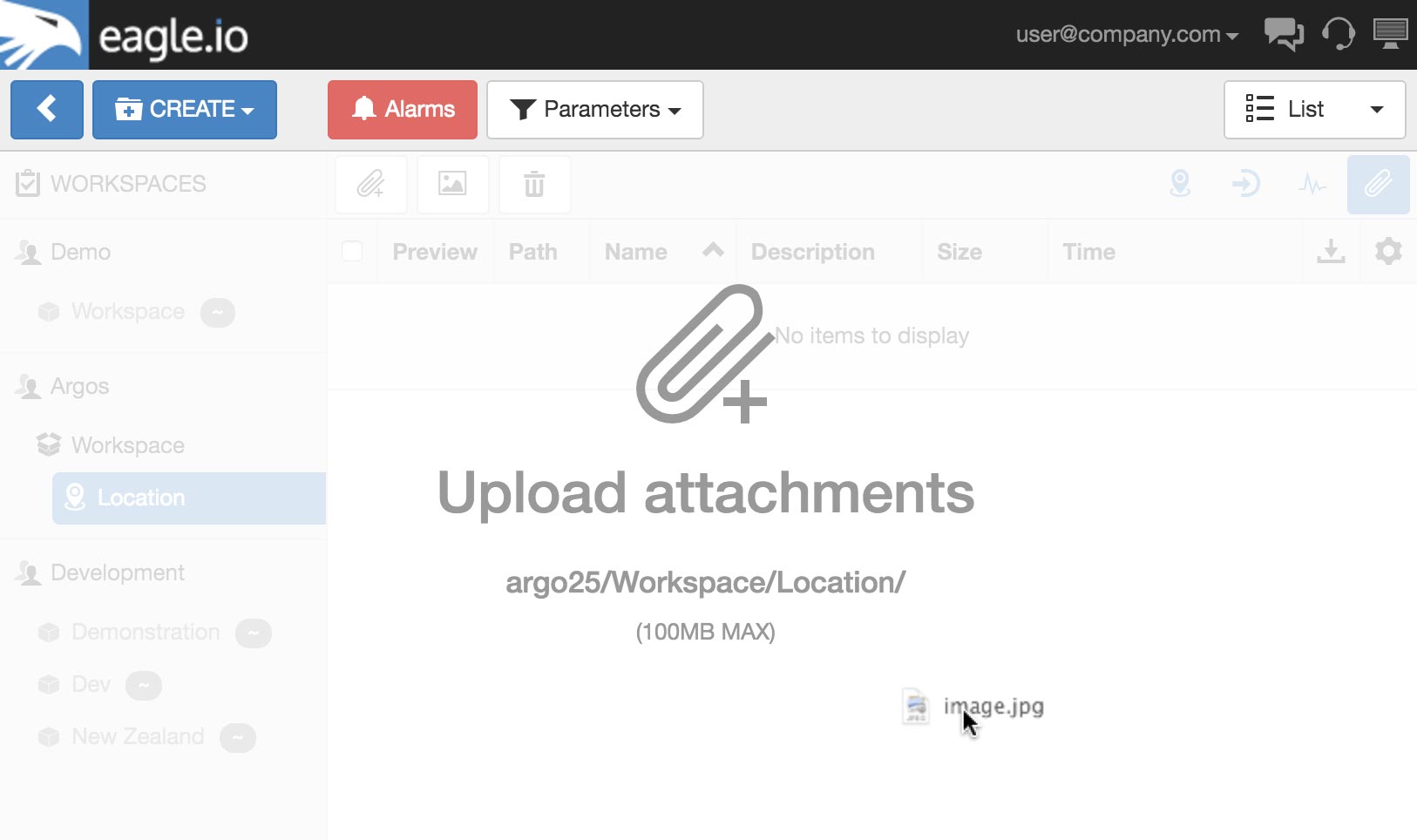
Note
Maximum file size for an attachment is 100MB. Configure permission is required to upload an attachment.
Properties¶
Configure properties via the Workspaces Tree context menu or List View properties icon. Requires configure permission.
General¶
The General section allows you to enter a description for the attachment which is displayed in List View.

Security¶
The Security section displays a list of all users and groups that have access to the Node. Users with security permission can restrict user and group access to the node and its descendants by assign the No Access role.
New users and groups must be added via the Workspace Security section.
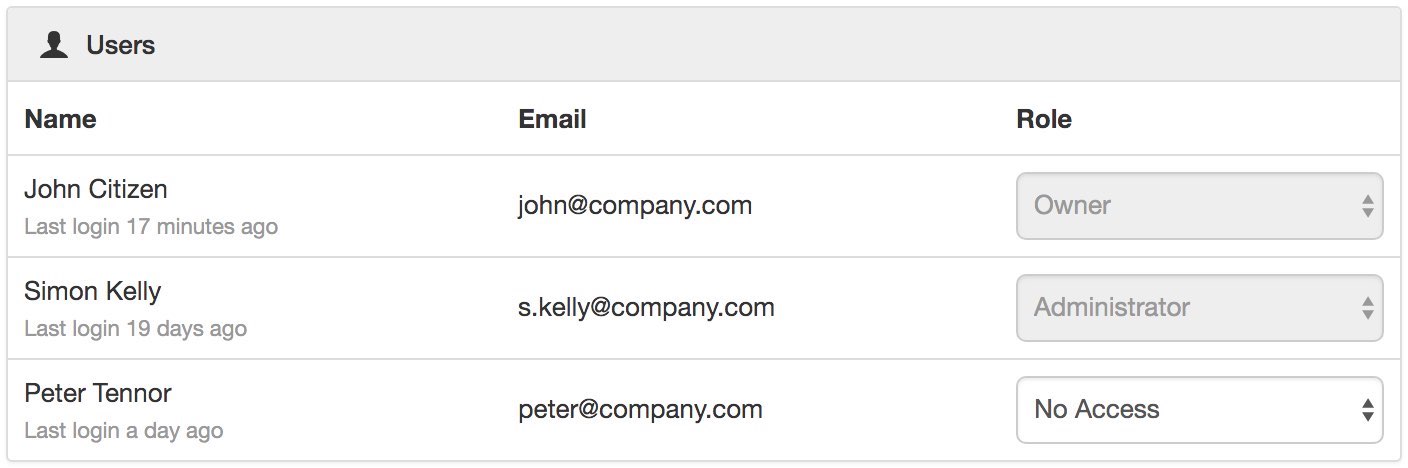

Note
The Account Owner, Administrators or Workspace users/groups that have been assigned a Workspace role with the configure permission can not be assigned the No Access role.
Public access¶
Enabling public access allows anyone to view the node (attachment, chart, dash, report or historic data) using the generated URL.
You can also embed charts and dashboards into your own website with basic HTML. Select Copy embed HTML from the URL dropdown menu for a generic code snippet (you will need to paste this in to your website). You can also revoke and replace the automatically assigned URL by selecting the Generate new URL option in the menu.
Use the available options to customize the URL based on your display preferences. These options are transient and you can use multiple variations of the URL at the same time.
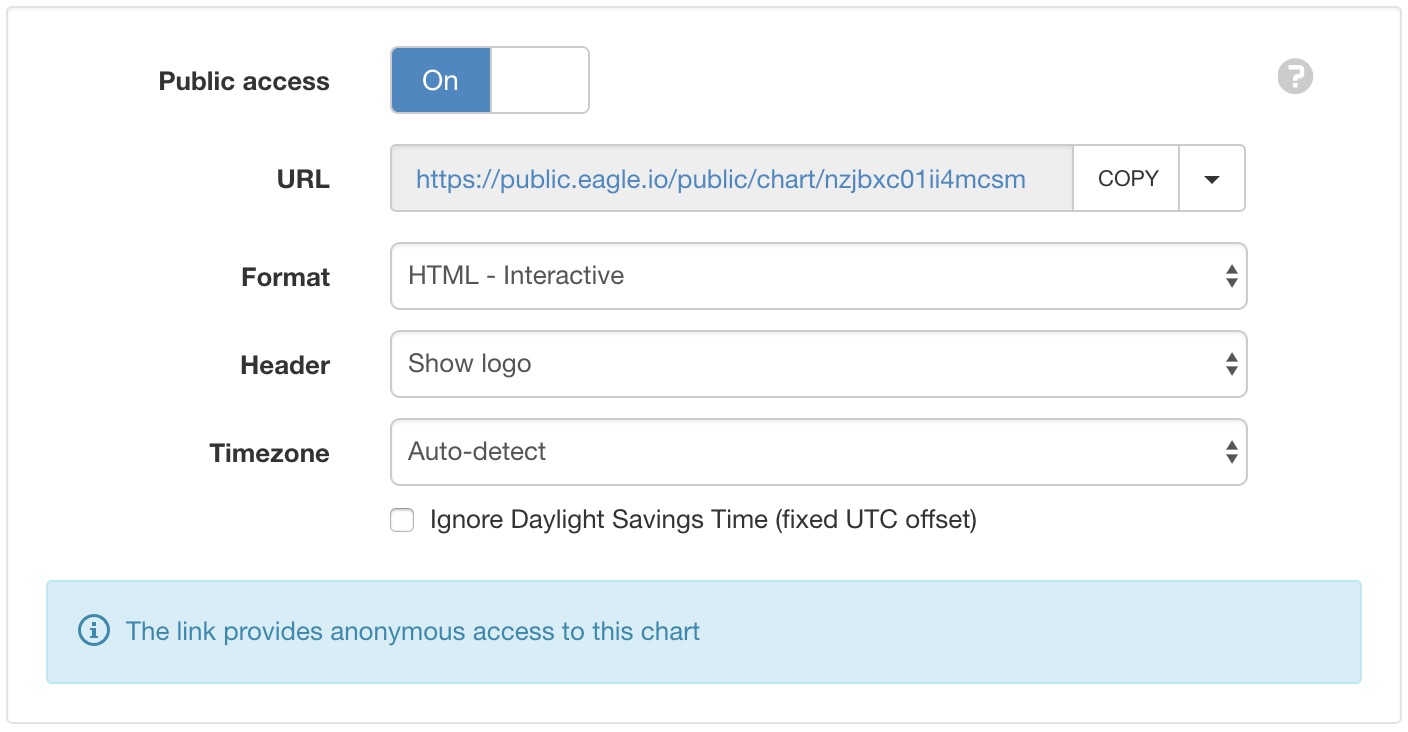
Note
This feature is not included in Starter accounts.