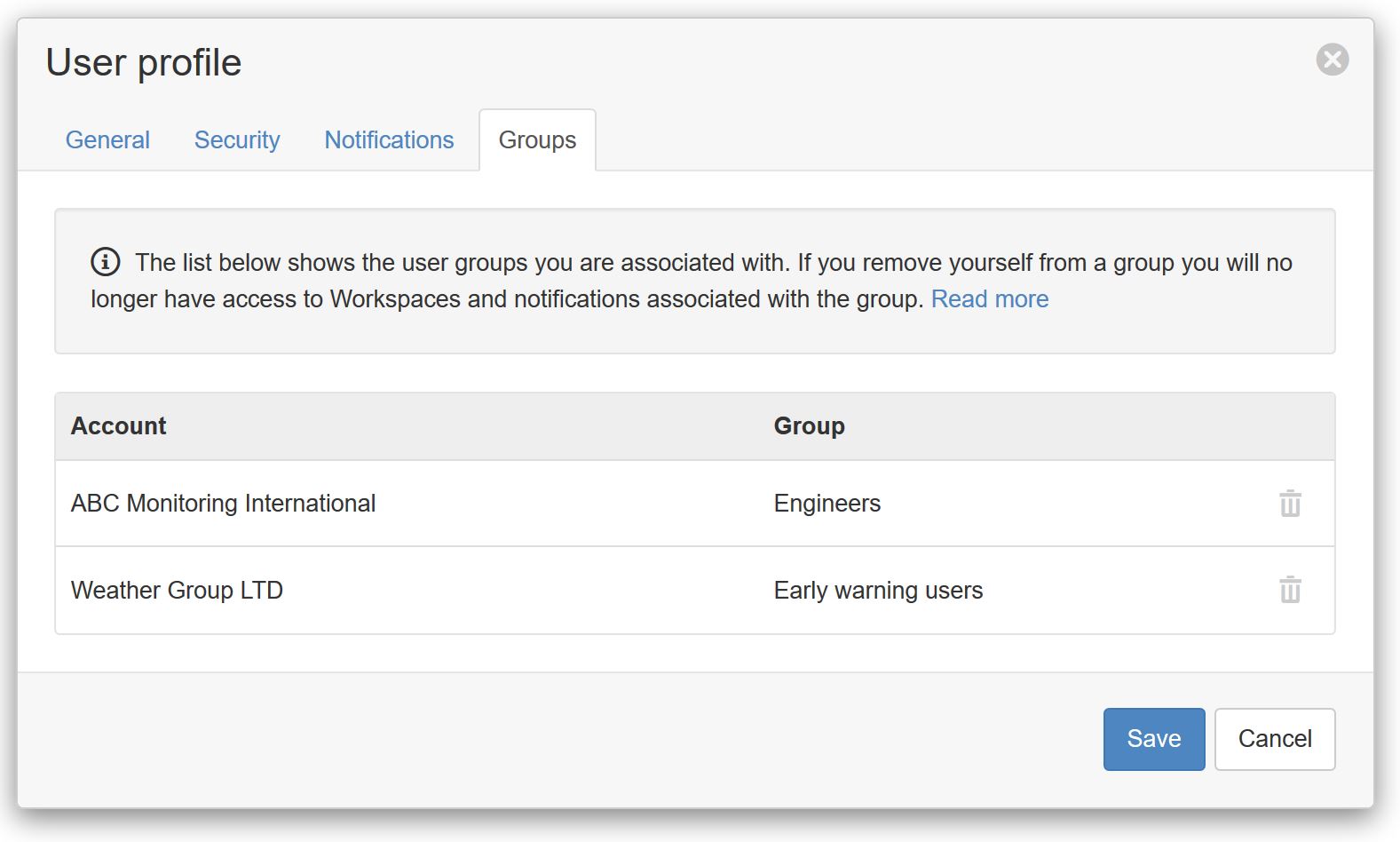User Preferences¶
User profile, accessible from the User Menu is where all your personal preferences are configured.
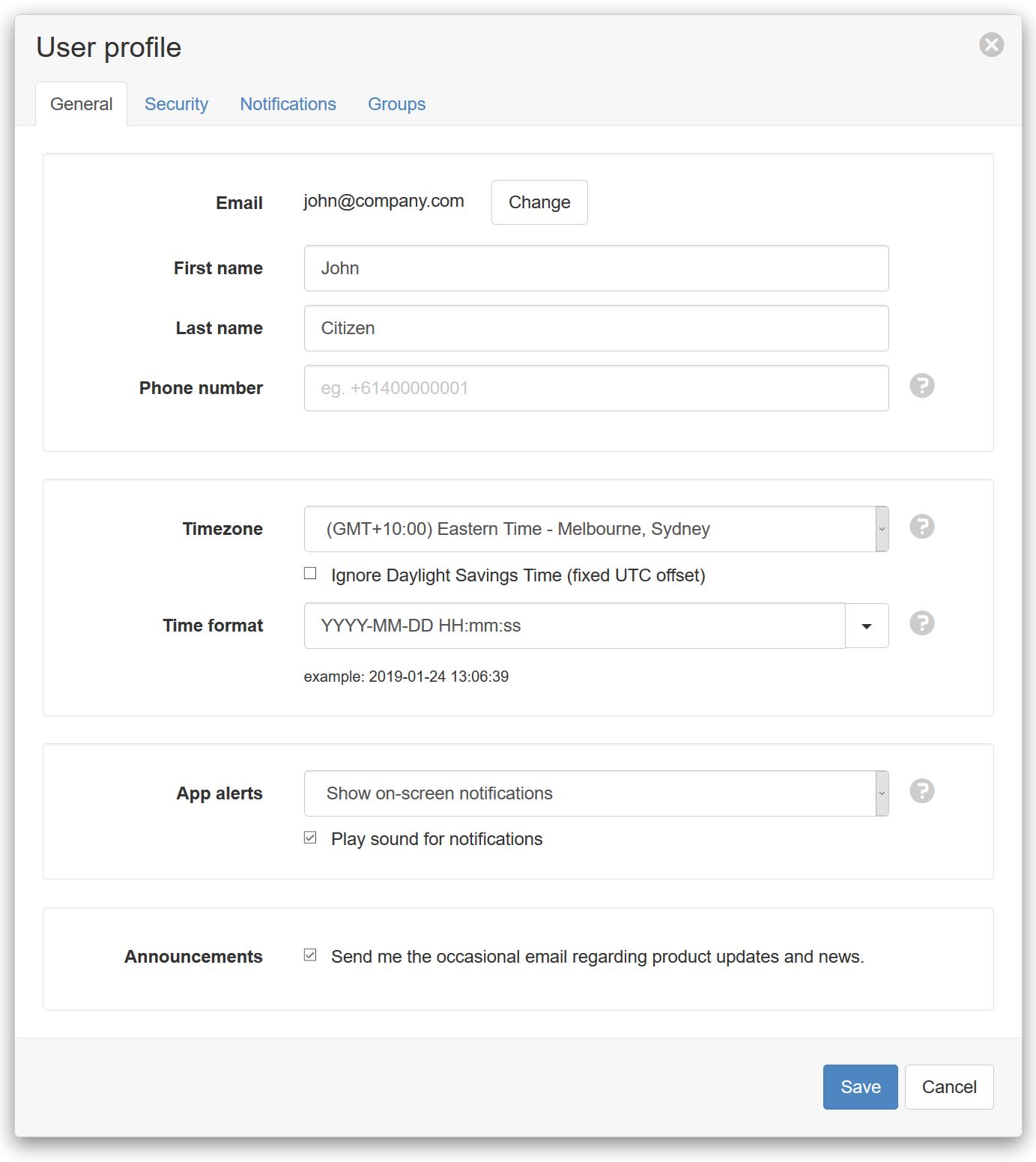
Change login email¶
Use the Change button to update your user profile email address. An email will be sent to the new address with a one-time verification link to confirm the change. Any re-sends or new address changes will invalidate previously generated links.
Users with Single Sign-On configured for their domain can not change their email address.
Phone number¶
A valid phone number is required to receive SMS notifications. Please enter a fully qualified international phone number starting with ‘+’.
The account administrator(s) can optionally select to Send SMS via email from the notifications section in account settings. When enabled, the phone number field indicates if an SMS email address is in-use for your user profile (after sending an initial SMS) and allows you to reset/retry if you change service providers.
Choose a Timezone and Time format¶
Select the timezone you would like to use for displaying Workspace data. All data and notifications are displayed in your timezone regardless of the data’s origin.
Time format is used to specify the default appearance of date & time information. Select a preset format from the drop down list or specify a custom format using time format tokens.
Security¶
The User profile has a Security section for immediate password changes and management of two-factor authentication. If you have forgotten your password you can use the Forgot Password link on the public site to send a reset link to your user profile email address.
Note
Users with Single Sign-On configured for their domain will not have access to the security tab.
Two-Factor Authentication¶
Two-Factor authentication adds an extra layer of security to your account. This feature is optional, and can be enabled by clicking the Enable Two-Factor Authentication button:
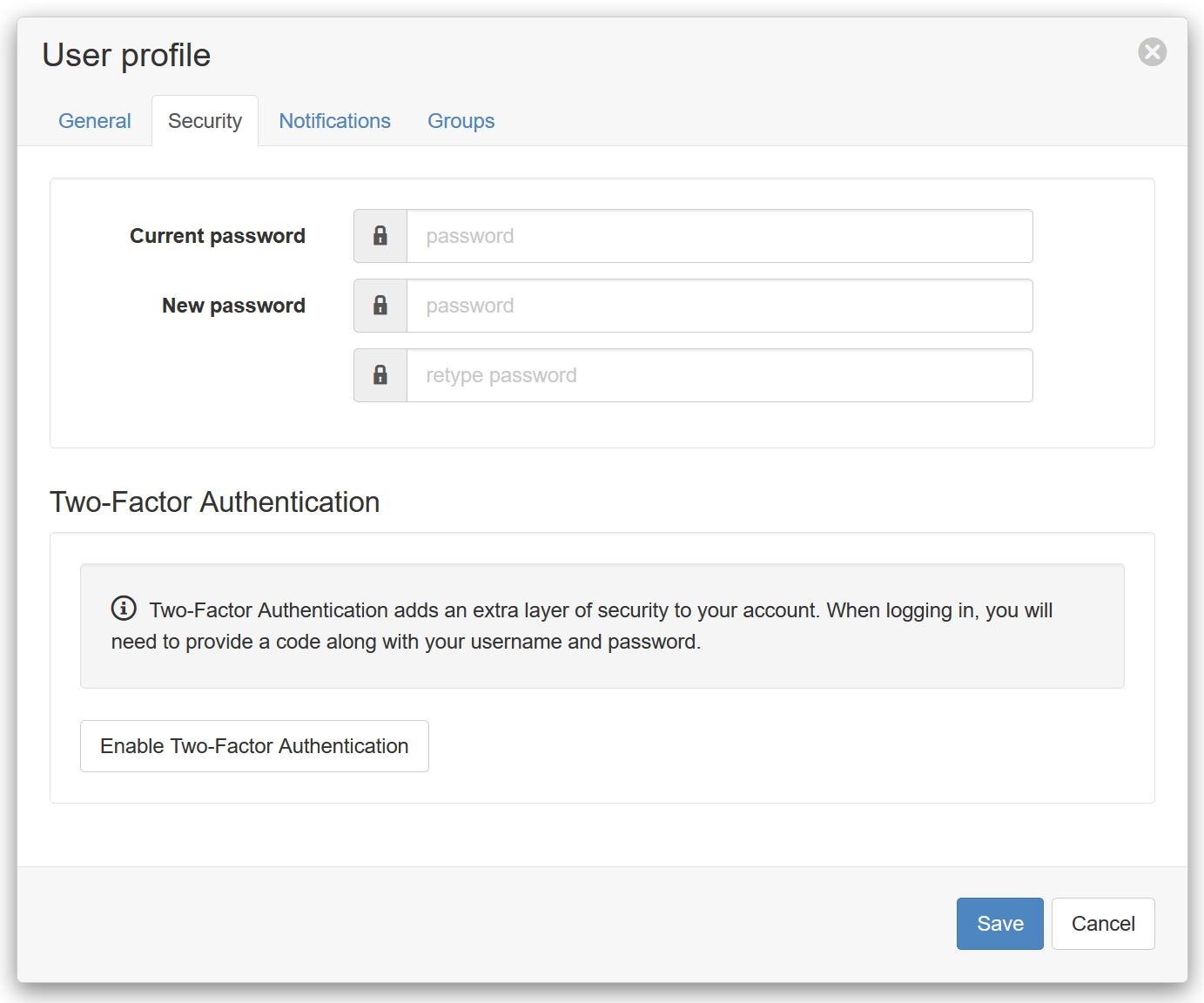
Once enabled, you will need to provide a code along with your username and password when logging in.
Notification preferences¶
The Notifications section contains a list of Workspaces that you have been given subscribe notifications permissions for. Click or touch the Workspace labels to display your preferences.
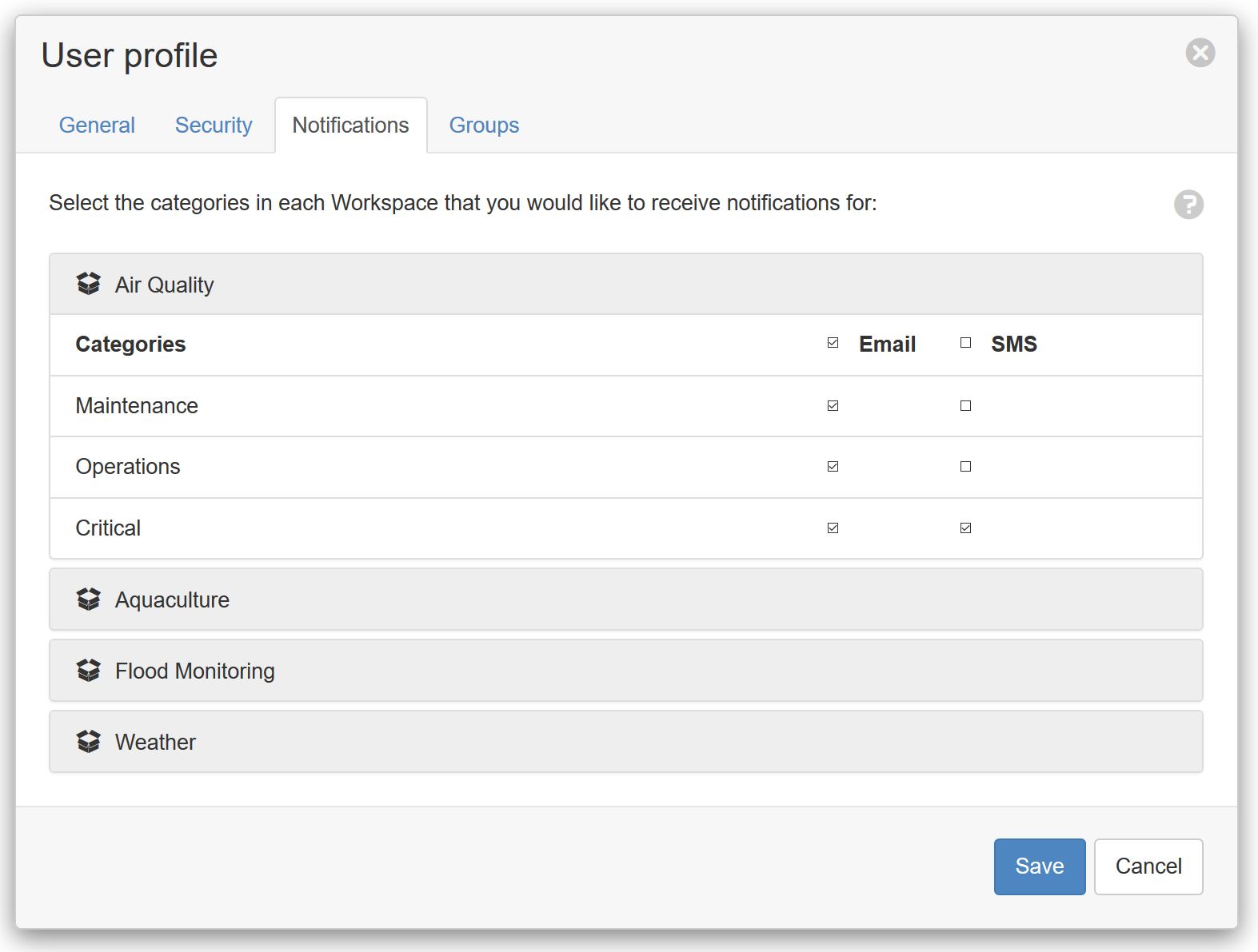
Within each Workspace, you will see a list of Notification Categories specific to the Workspace. Use the SMS and Email checkboxes to set your preferences on what types of notifications you would like to receive for each Category.
Note
You must also be subscribed to the individual Nodes you would like to receive the notifications for. See Subscribe to Nodes for full details. A valid phone number must also be provided in order to receive SMS notifications.
Groups¶
The Groups section displays a list of user groups your user profile is associated with. You can removed yourself from a group but you will no longer have access to Workspaces and notifications associated with the group. Only account administrators can add users to groups.