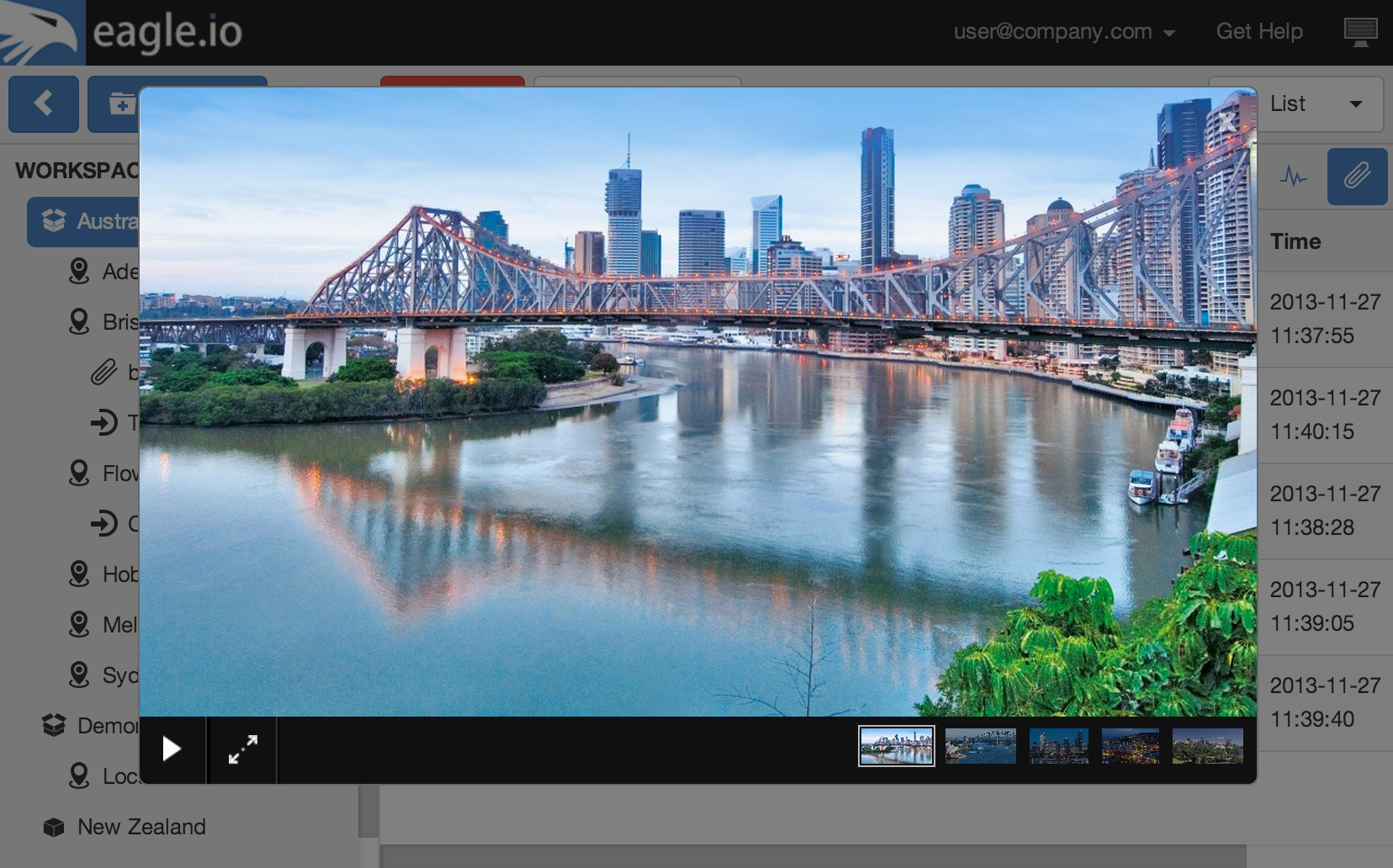List¶
Intuitive categorised lists provide quick access to the data for your most important Nodes: Locations, Sources, Parameters and Attachments.
Note
The view displays content based on the Selected Node in the Workspaces Tree. Use filters to quickly target specific parameters or review alarms.
Sort rows in the list by clicking on column headers.
List rows are temporarily highlighted immedietly following an update. Rows will be shown with a RED background to indicate active alarms on the Node or one of its contained Nodes. Rows with acknowledged alarms will be shown with an ORANGE background. Rows will be shown in GREY if the corresponding node configuration has not been finalised (Sources) or the parameter is not linked to the Data Source for automatic collection (Parameters).
Active Alarm

Acknowledged Alarm

Disabled

Subviews¶
Locations¶
Locations Subview displays an overview of Location Nodes.
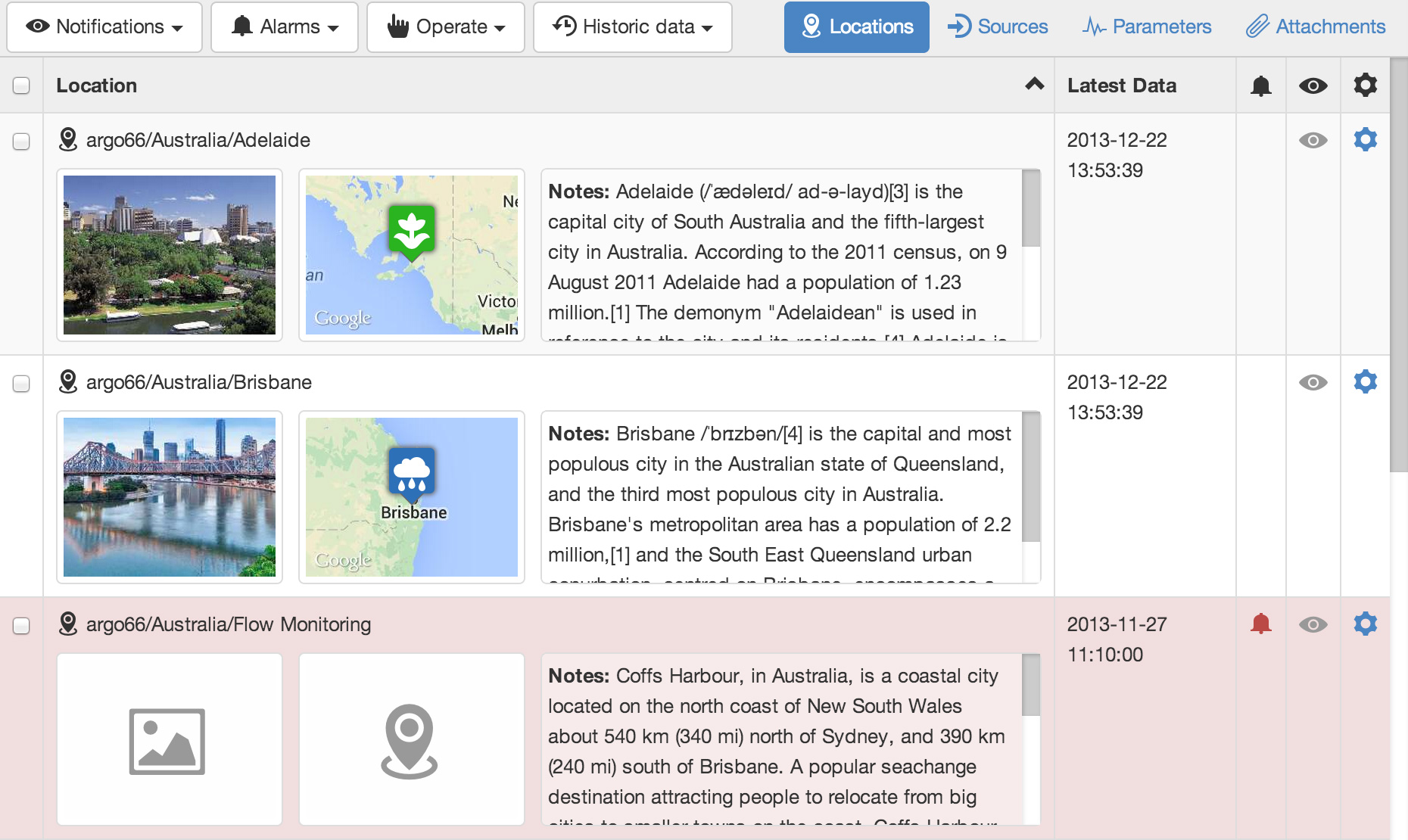
- Location
- Location name with path, including a preview image, map thumbnail and any configured location metadata.
- Latest Data
- Timestamp of the most recent data from all Sources contained within the Location.
- Alarms
- An alarm icon will be shown if there are any active or acknowledged alarms on or within the Location. Click or touch the alarm icon to display the Alarm Panel.
- Subscribe
- Click or touch the subscribe icon to subscribe to the Nodes you would like to receive notifications for. You must have subscribe notifications permission for the Workspace. If the Location contains Sources, the Subscription Panel will be displayed so you can toggle your subscription preferences indiviually or all together.
- Properties
- Show the Node properties dialog.
Sources¶
Sources Subview displays a list of all Data and Attachment Sources.
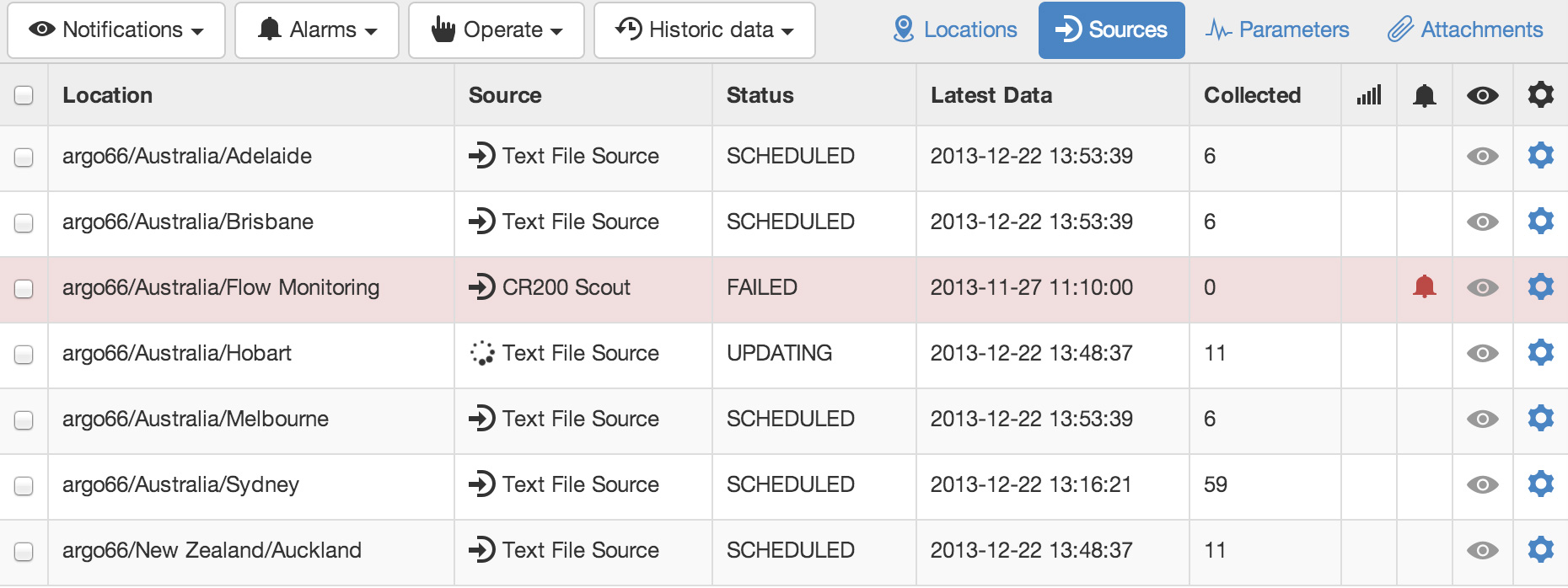
- Location
- Location name with path.
- Source
- Name of Source including relative path within Location
- Status
Current status of the Source:
- DISABLED
- The Source has been disabled by a user and will not be updated.
- IDLE
- The Source is enabled for communication but has no collection scheduled.
- SCHEDULED
- The Source is enabled for communication and has collection scheduled.
- QUEUED
- The Source is queued for communication.
- CONNECTING
- Attempting to connect to the Source.
- CONTROLLING
- Control operations are being performed on the connected Source.
- DOWNLOADING
- Data is currently being downloaded from the connected Source.
- RETRYING
- Acquisition, Control or Configure operations have failed so a retry attempt has been scheduled.
- FAILED
- Acquisition, Control or Configure operations have failed (after retry attempts exceeded).
- PROCESSING
- Data is being processed after being downloaded from the connected Source.
- CONFIGURING
- Sending configuration to the Source.
- REMOTE
- Remote access is enabled and a client is connected. Acquisition, Control and Configure operations will not be available during this time.
- Latest Data
- Timestamp of the most recent data from the Source.
- Collected
- Displays number of records collected for a Data Source during last collection or number of files processed for an Attachment Source.
- Alarms
- An alarm icon will be shown if there are any active or acknowledged alarms on or within the Source. Click or touch the alarm icon to display the Alarm Panel.
- Subscribe
- Click or touch the subscribe icon to subscribe to the Nodes you would like to receive notifications for. You must have subscribe notifications permission for the Workspace. If the Source contains parameters, a subscription panel will be displayed so you can toggle your subscription preferences indiviually or all together.
- Properties
- Show the Node properties dialog.
Parameters¶
Parameters Subview displays a list of all parameters.
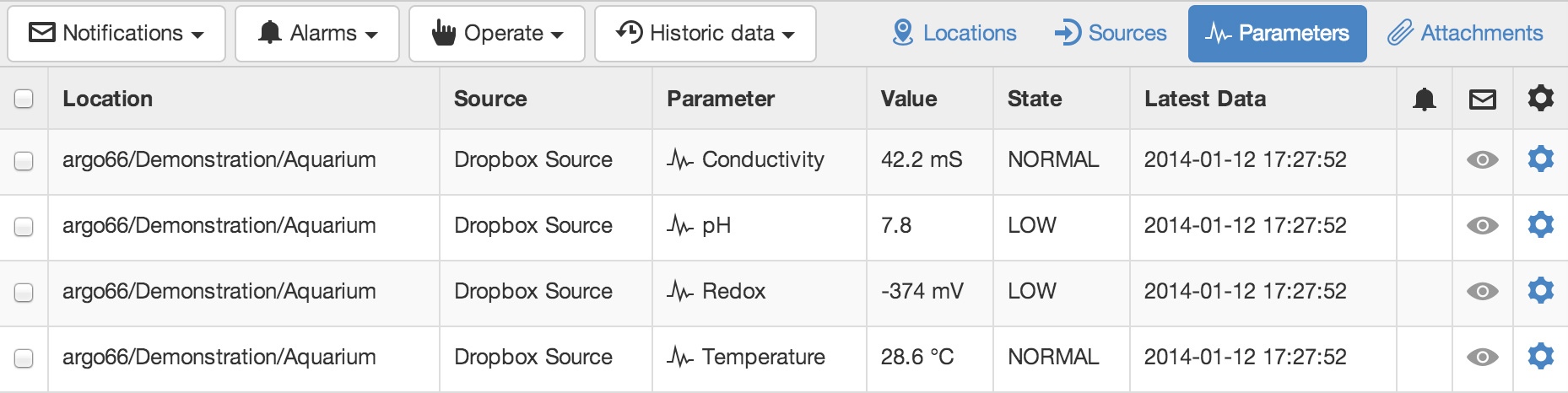
- Location
- Location name with path.
- Source
- Name of Source including relative path within Location.
- Parameter
- Name of parameter.
- Value
- Value of the parameter at the time indicated by the Latest Data column.
- State
- State associated with current parameter value. An indicator will be displayed if the parameter has non-default states configured.
- Latest Data
- Timestamp of the most recent data for the parameter.
- Alarms
- An alarm icon will be shown if there are any active or acknowledged alarms for the parameter. Click or touch the alarm icon to display the Alarm Panel.
- Subscribe
- Click or touch the subscribe icon to subscribe to the Nodes you would like to receive notifications for. You must have subscribe notifications permission for the Workspace.
- Properties
- Show the Node properties dialog.
Control parameters can be controlled inline in the parameters list. Click the control icon and set the new value or cancel. Requires operate permission for the Workspace. See Operate and Control for full details.
Attachments¶
Attachments subview displays a list of all file attachments.
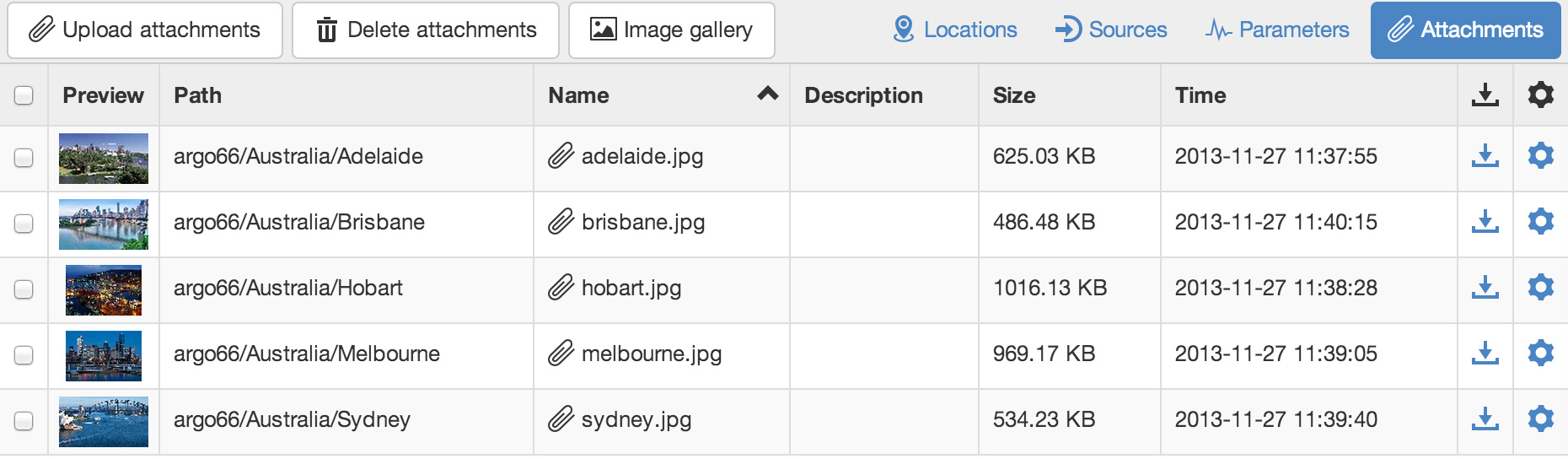
- Preview
- Thumbnail image or file icon. Images can be clicked or touched to be shown in the media gallery.
- Container
- Path of the container Node where the attachment is located.
- Name
- Name of the attachment.
- Description
- User defined description of attachment.
- Size
- Size of the attachment.
- Time
- Time of the attachment upload.
- Download
- Download the attachment.
- Properties
- Show the Node properties dialog.
Note
You must have the read attachments permission for the Workspace to see attachments in the list.
Toolbar Controls¶
Toolbar controls should be used in combination with the row selection checkboxes to perform the selected operation on multiple Nodes at once. The same options are also available via the context menu for each row item.
Notifications¶
Subscribe or Unsubscribe from receiving notifications for the checked Nodes including all contained Nodes.
Alarms¶
Acknowledge alarms with or without a comment, or Clear the alarms for the checked Nodes. Refer the section on Alarms for more info.
Historic Data¶
View data as a Table of values or graphically on a Chart. You can also export the historic data for the checked Nodes. See Historic Data for full details.
Upload files¶
Upload files as attachments of the selected Workspace Node. You can also drag and drop new attachments direcly onto any of the content views. Requires configure permission. Ensure the selected Workspace Node accepts attachments.
Media Gallery¶
Displays images and supported video attachments in the gallery view. If no attachments are checked then all attachments will be available in the gallery.