Data Source (data logger)¶
Data Sources automatically acquire or receive timeseries data using a variety of different transport options. Connect to a data logger or collect data from files. Data Sources can be created inside Locations only.
The type of Data Source (data logger or file) is selected at time of creation and cannot be changed. This section is specific to data logger Data Sources.
Refer to the Device configuration section for a quick guide to connecting a range of industry standard data loggers.
Note
Eagle.io supports the acquisition and storage of up to 20000 records per Data Source per day. Exceeding this limit will trigger an Overload Alarm on the Source. Refer to Historic Data Limits for more information.
Properties¶
Configure properties via the Workspaces Tree context menu or List View properties icon. Requires configure permission.
General¶
The general section allows you to specify the type of data logger you would like to connect to.
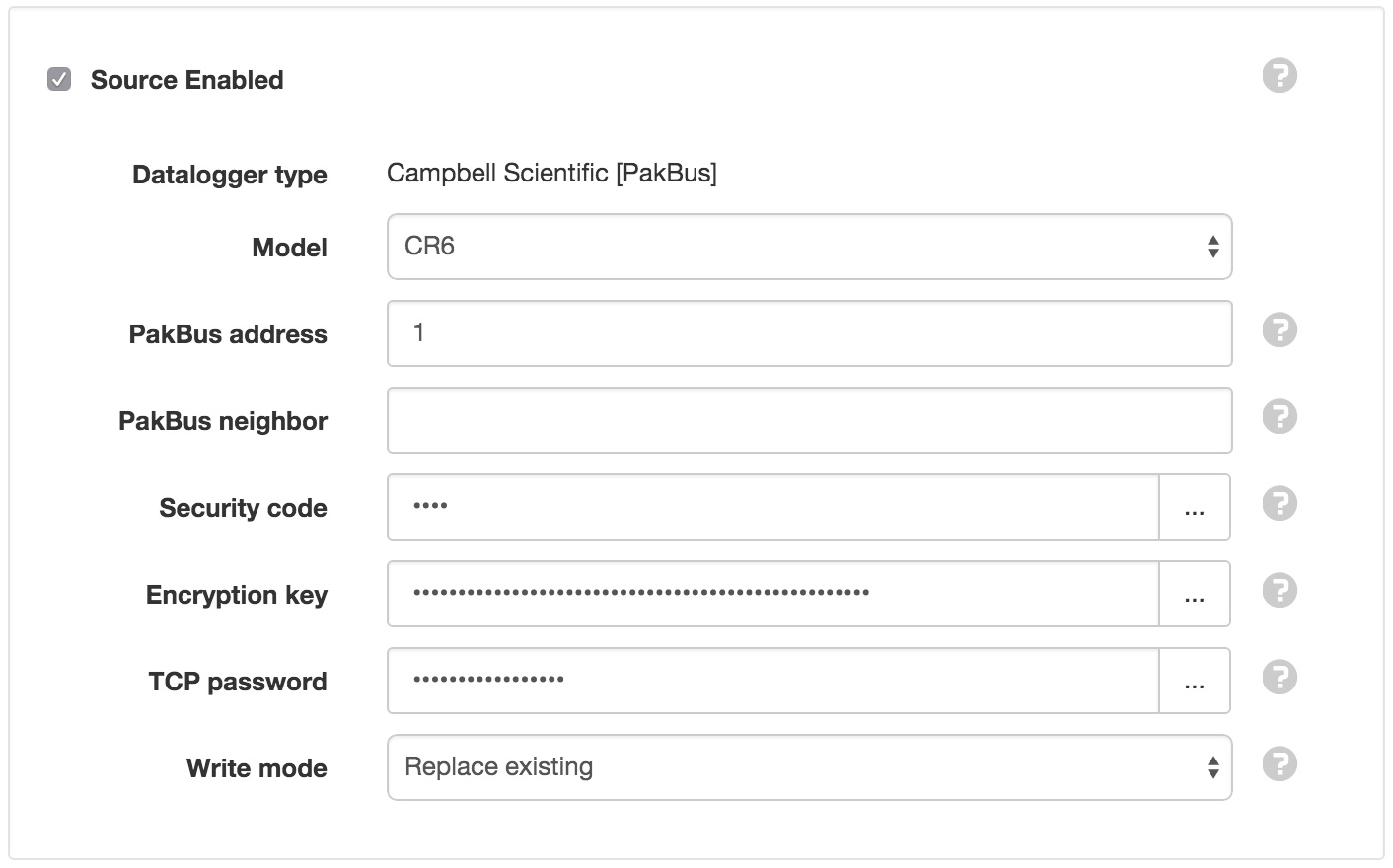
Source Enabled¶
Uncheck the Source Enabled checkbox to stop collection and prevent alarms and notifications from triggering.
Data logger type¶
Select the type of data logger you would like to connect to:
Campbell Scientific [PakBus]
- Model
- Select the model of the data logger.
- PakBus address
- Default value is 1.
- PakBus neighbor
- PakBus neighbor address when using PakBus routing. Leave blank when connecting directly to the end device.
- Security code
- Optional security code pre-conigured in the data logger. Leave blank for none.
- Encryption key
- Optional PakBus encryption key pre-configured in data logger. Leave blank for none.
- TCP password
- Optional PakBus TCP password pre-configured in data logger. Leave blank for none.
Libelium, OTT netDL, SensorLog, WaterLog
- Model
- Select the model of the data logger.
Write mode¶
Select how acquired data will be written:
Merge and overwrite will insert the acquired data into the existing historic data and overwrite the existing values when timestamps match.
Merge and preserve will merge the acquired data into the existing historic data and will not overwrite existing values when timestamps match.
Replace existing will remove all existing historic data within the range of data being acquired.
Connection¶
Configure how you would like to connect to your data logger.
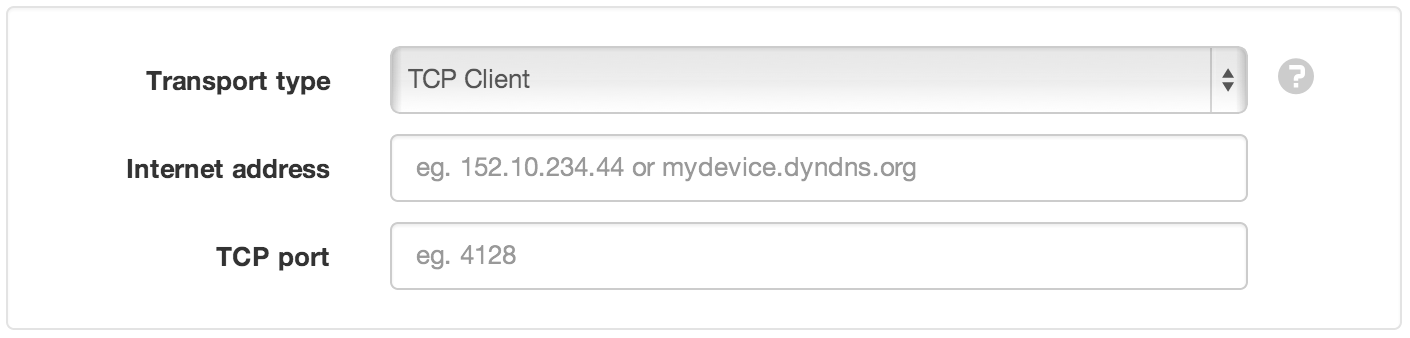
Transport type¶
The following transports are available for certain data loggers:
TCP Client
TCP Client is used to establish an IP connection to a data logger connected to the internet.
- Internet address
- IP address or Domain name where the device can be contacted.
- TCP port
- TCP Port of the connected device.
TCP Server
TCP Server is for use with WaterLog Storm3 data loggers, SensorLog and Waspmotes. You should configure your logger to establish a TCP connection to device.eagle.io
- WaterLog Storm3 should use port 32213
- SensorLog should use port 80
- Waspmotes should use port 5566
- Site Id, Device Id, Waspmote Id
- The unique identification code generated by the system for this Source. You should configure your device with this Id.
TCP Callback
TCP Callback allows the remote device to establish an IP connection to eagle.io using a unique identifier. The device should connect to device.eagle.io port 4332.
- Device Id
The unique identification number generated by the system for this Source. You can use an existing device id if it was previously assigned to a Data Source and no longer in use.
You can also assign any valid IMEI number from a modem not already assigned to a Source.
Upload to ftp.eagle.io
The OTT netDL range of loggers use FTP to upload files to ftp.eagle.io. When configuring the logger use the auto-generated user name exactly as shown. Password is optional. Use Tcp port 21 for standard Ftp and Tcp port 990 for Implicit SSL.
- IP whitelist
- You can optionally restrict incoming connections to this source to a list of approved IP addresses specified using CIDR notation. eg. 192.168.7.52/32 Leave empty for no IP address restrictions.
Note: Only one concurrent ftp connection is allowed per Source. The maximum accepted size per file is 100MB.
Scout
Scout should be used with a Scout modem to enable all the device smart features.
- Device Id
- The unique 15 digit IMEI number assigned to the Scout modem. Printed on the back of device.
Meshlium
Meshlium devices provide efficient routing of data collected from Waspmote devices in large Libelium sensor networks. The eagle.io application in the device needs to be started (and initial connection established with eagle.io) before it can be used as a transport.
- Meshlium Id
- The unique serial number of the meshlium device.
- Auth key
- Optional user specified authentication key configured in the eagle.io application running on the meshlium device.
- Waspmote
- The Waspmote / Plug & Sense! device you would like to acquire data from.
Note
The same Scout or TCPCallback transport can be used with multiple data sources when using PakBus neighbour routing (and the remote data loggers can be reached). However all Data Sources sharing the transport must be configured in the same Workspace. Moving a Data Source will also move the associated device and invalidate any other Data Sources within the origin Workspace still configured to use the device.
Remote access¶
Remote access allows you to connect directly to your data logger over TCP/IP (TCP Callback and Scout transport only). An Internet address and Port will be temporarily allocated when enabling remote access. Scheduled collection, control and configuration will not be available while a remote client is connected, and the Source status will show REMOTE.
- Session timeout
- Select a duration for the session, after which the remote access connection will be automatically closed.
- Allow acces from
- Restrict access to your data logger from your current IP address or a range of IP addresses specified using CIDR notation. Select Anywhere to allow connections from any Internet enabled device.
If the remote device is not connected or another client is already connected when you try to connect, a status message will be returned and remote access refused.
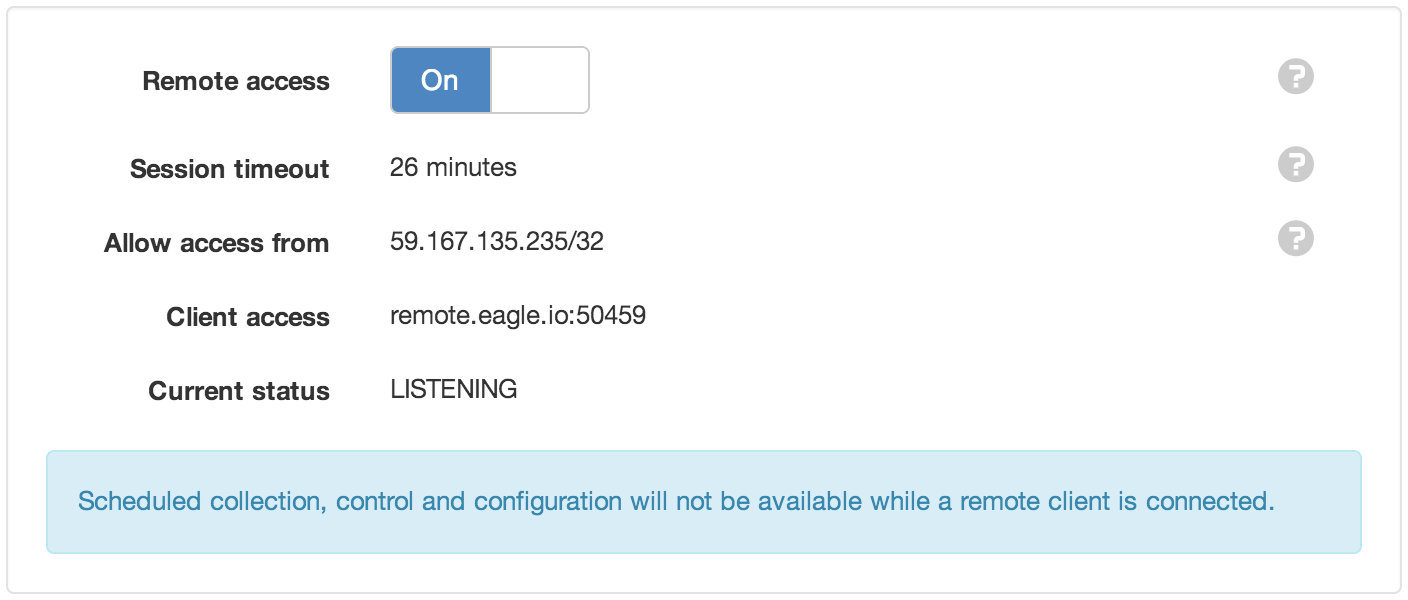
Retry attempts¶
Select how many retry attempts are made during an acquisition or scheduled collection before the communications is considered failed.
Retry delay¶
Select the delay between retry attempts. The retry attempts multiplied by the retry delay should not exceed the collection interval.
Collection¶
Collection is used to specify if and when data should be automatically collected from the Source. Not all connection transports will have a schedule.
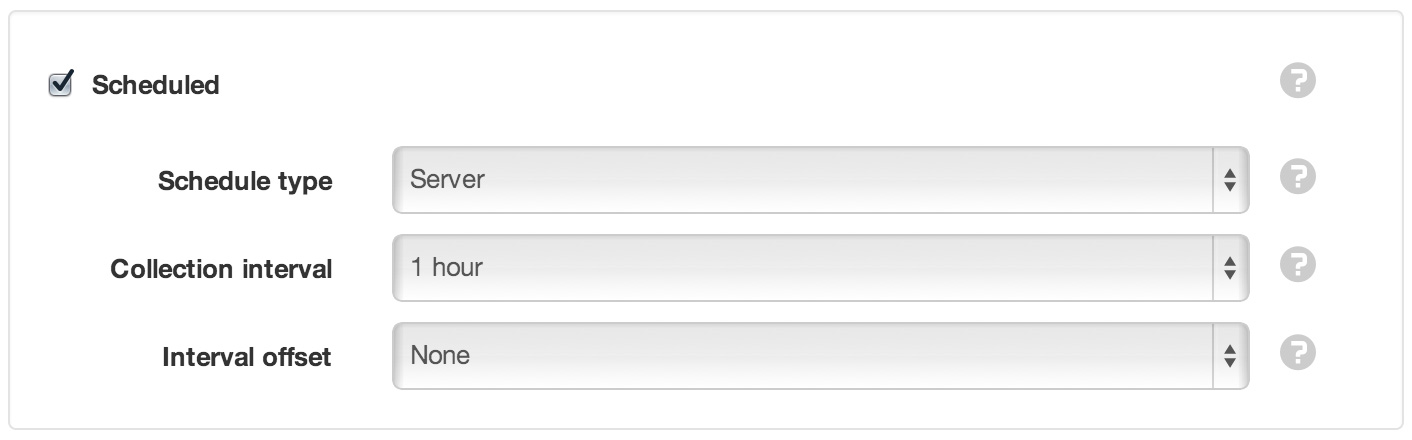
Scheduled¶
Enable the schedule for automatic data collection. You should Disable the schedule when using the TCP Callback Transport for event based callbacks (ie. not permanently connected).
Schedule type¶
Server is the recommended option for always connected devices and allows easy schedule configuration.
Remote enables a Scout modem to maintain its own schedule allowing for low power mode and customized configuration.
Collection interval¶
Select the frequency of the collection.
Interval offset¶
Offset the collection interval to prevent collection occuring on the interval. eg. 1 hour collection interval will occur at 9am, 10am, etc. Set an interval offset of 5 minutes and the collection times will be 9:05am, 10:05am, etc.
- Outdated Alarm
- See Alarms and Notifications.
- Overload Alarm
- See Alarms and Notifications.
In-Sequence Collection¶
For Campbell Scientific [PakBus] dataloggers that share the same connection, data collection will automatically occur in sequence. The sequence is ordered from oldest to newest (the date the datalogger was created in eagle.io).
- In-Sequence Collection for TCP Callback
- When using the TCP Callback transport, all dataloggers which have the same device id share the same connection, and these will also be collected in sequence whenever the device connects to eagle.io.
Configuration¶
Configuration displays configuration set in the remote data logger including program name, firmware, etc. To send new configuration to a supported logger, use the Manage configuration dialog.

- Configuration Alarm
- See Alarms and Notifications.
Series¶
The Series section allows you to assign Series from the Source to New or Existing Parameters. A list of available tables/series is shown (when not using Automatic parameter configuration) and automatically updated on every connection to the data logger.
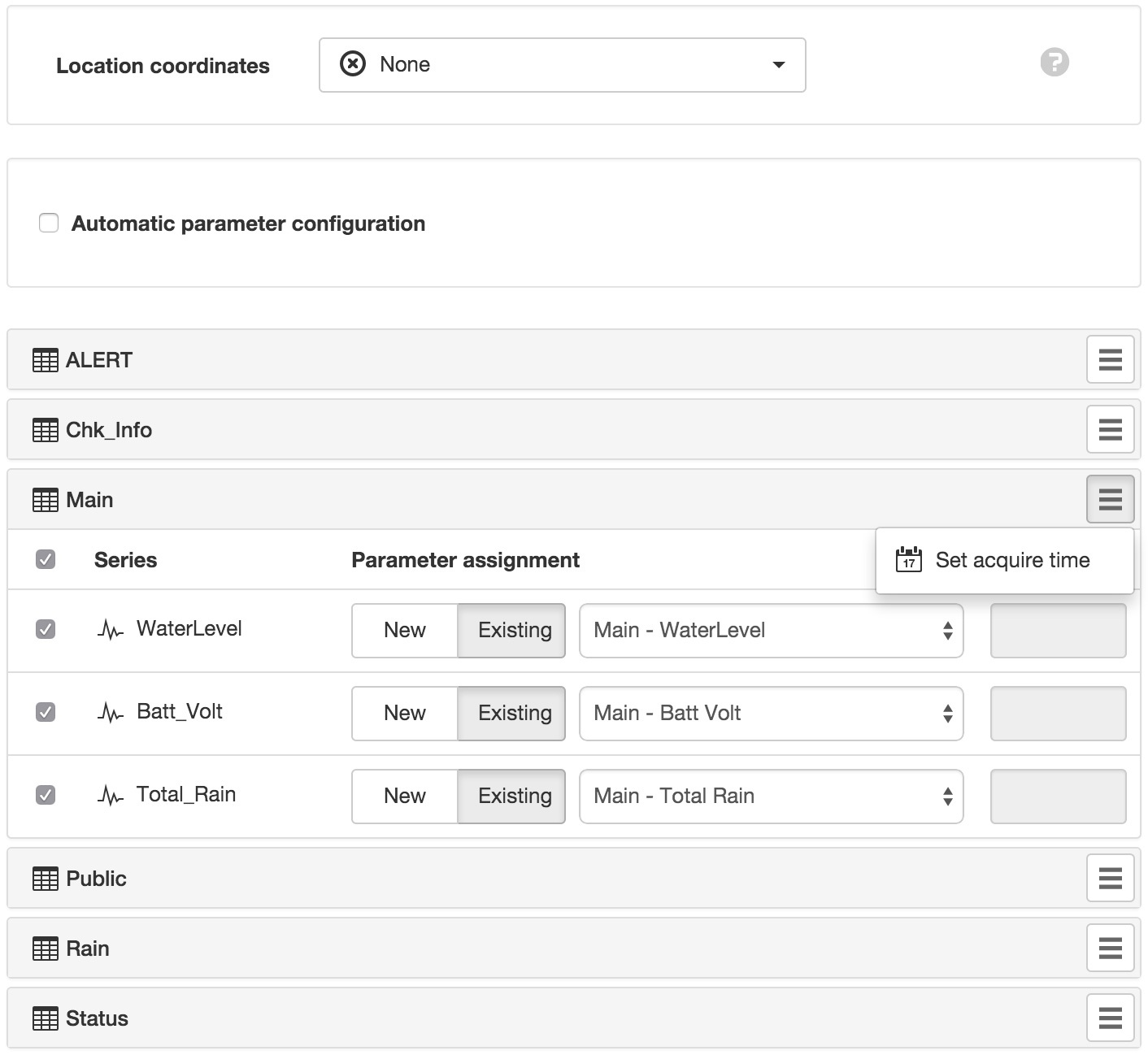
Automatic Parameter Configuration¶
Check this option to automatically create, update and disable parameters based on the tables defined in the data logger. When checked, the Source tables will not be displayed.
Note
- Campbell Scientific data logger program changes will trigger the following automatic parameter configuration:
- DataTable field names common between the old and new program will maintain existing parameter assignment
- DataTable field names absent from the new program will cause assigned parameters to be disabled (greyed out)
- DataTable field names newly defined will be associated with new parameters
Location Coordinates¶
The Source can optionally provide Location Coordinates from a coordinate series or a pair of numeric series (lat/lng). You need to configure the Location and select this Source to be used for its coordinates. Select the table and series to use from the drop down list.
Configure series¶
Re-configure the series/sensors for specific data loggers only.
Set acquire time¶
Set or reset the collection pointer for the corresponding table to re-collect its data from the specified date using the Write mode option selected in the General tab.
Parameter Assignment¶
You must assign Series to New or Existing parameters and set the Series for collection by ensuring its checkbox is enabled. Any Parameters assigned to Series will be disabled when the Series is unchecked for collection.
Parameters can be re-assigned to new Series at any time without loosing existing historic data.
The series icon indicates the type of Parameter that will be created. Rename and Delete operations should be performed from the Workspaces Tree.
Historic¶
Click the Delete buttons and save to permanently remove all historic data or events for Parameters contained within this Data Source. Alternatively use the Parameter Historic section to delete historic data or events for individual Parameters.
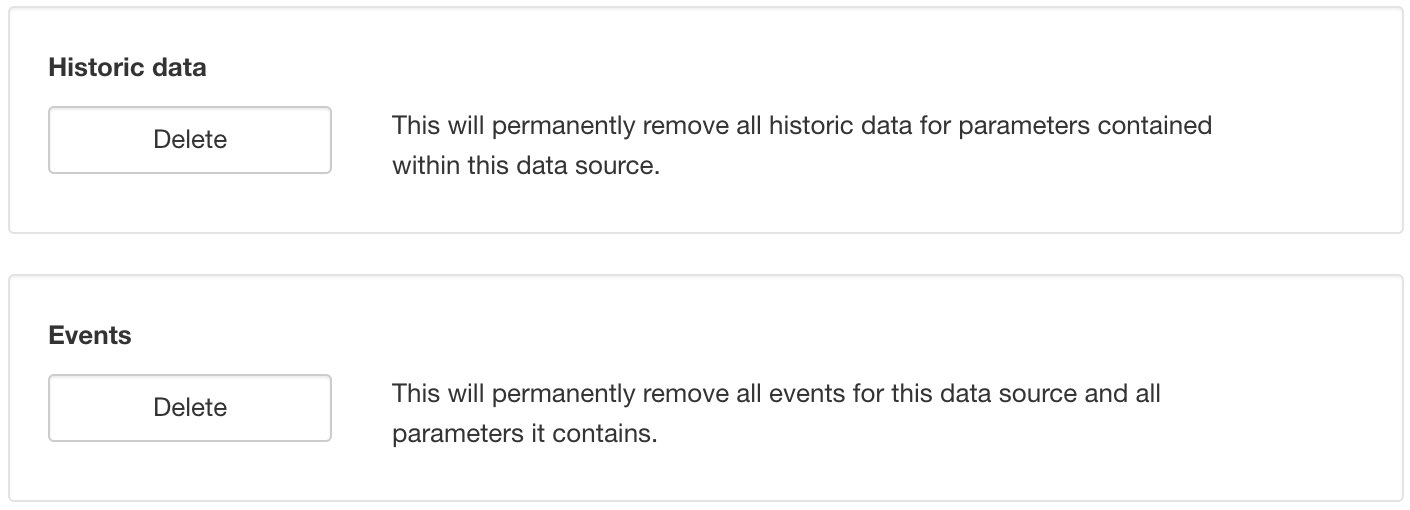
Time¶
Time allows you to configure the timezone of the Source and associated options.

Timezone¶
Select the timezone the Source uses for storing historic data. Choose (GMT+00:00) UTC if data timestamps are in UTC.
Automatically adjust clock for Daylight Savings Time¶
Check this option if you would like to automatically update the data logger clock to account for DST in the selected timezone.
Automatically update data logger with correct time¶
Check this option if you would like to automatically update the data logger clock with the correct time based on the selected timezone.
Security¶
The Security section displays a list of all users and groups that have access to the Node. Users with security permission can restrict user and group access to the node and its descendants by assign the No Access role.
New users and groups must be added via the Workspace Security section.
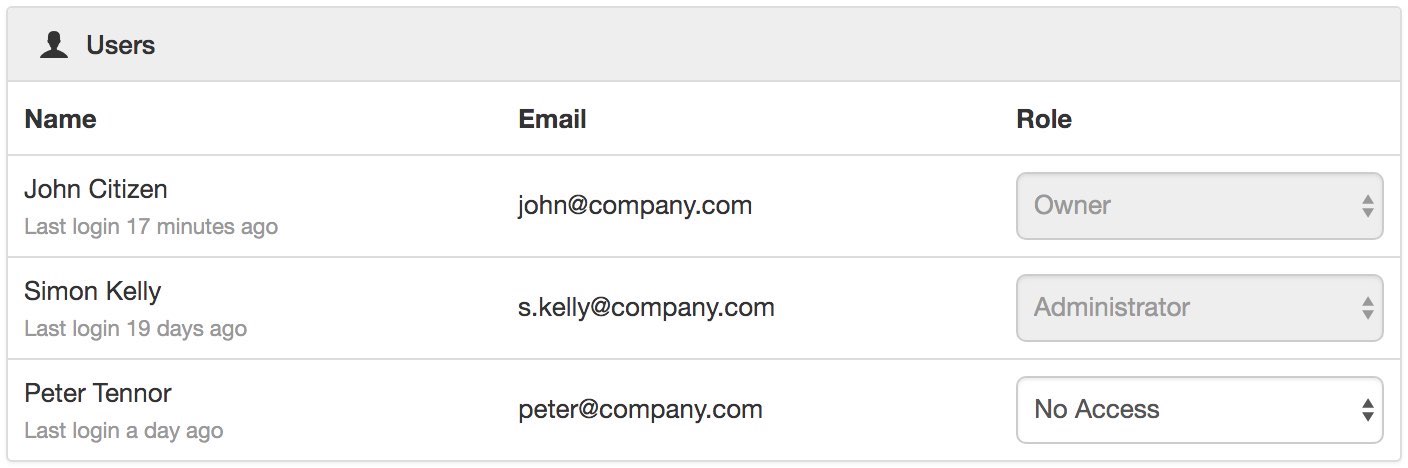

Note
The Account Owner, Administrators or Workspace users/groups that have been assigned a Workspace role with the configure permission can not be assigned the No Access role.